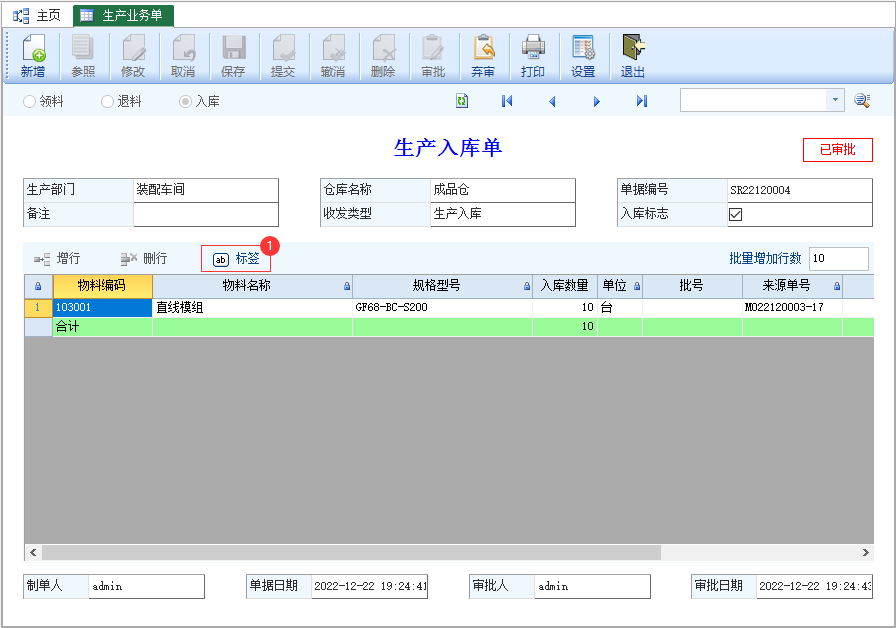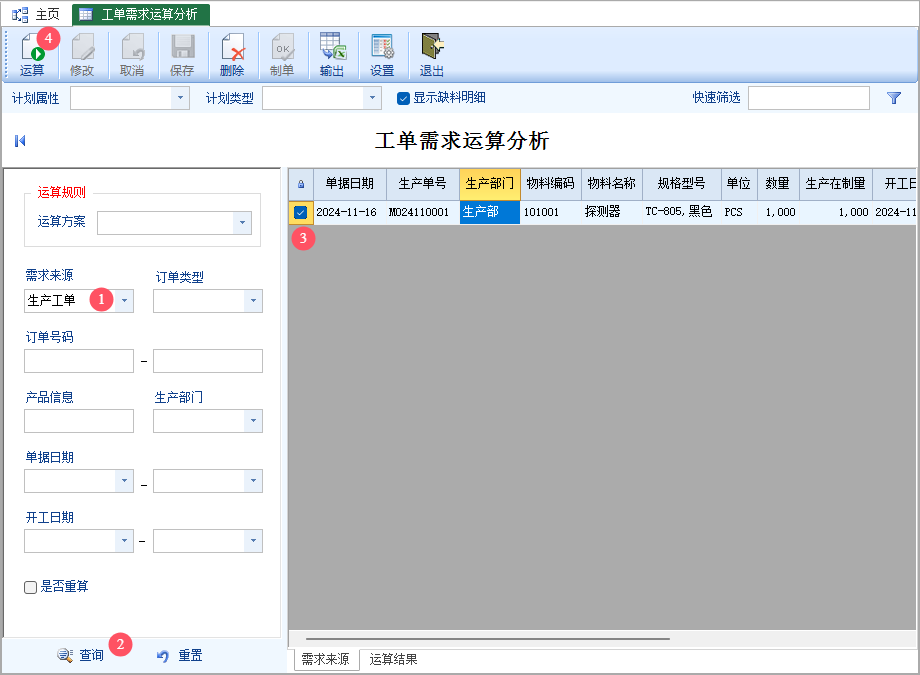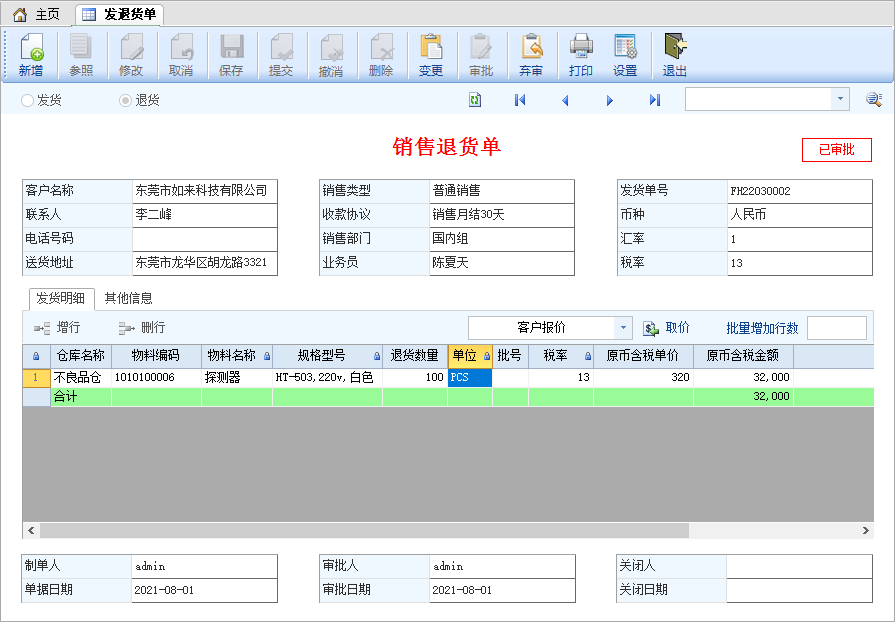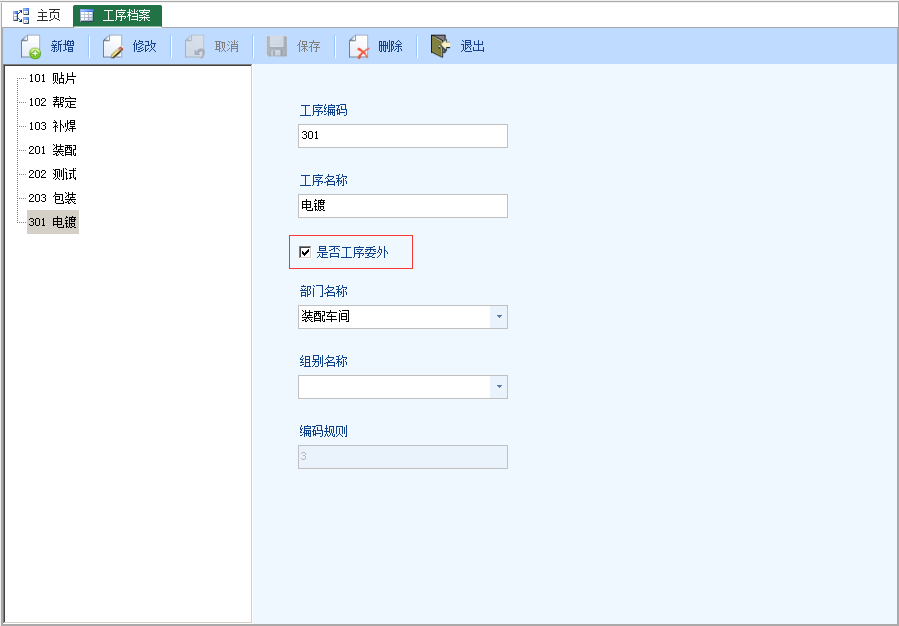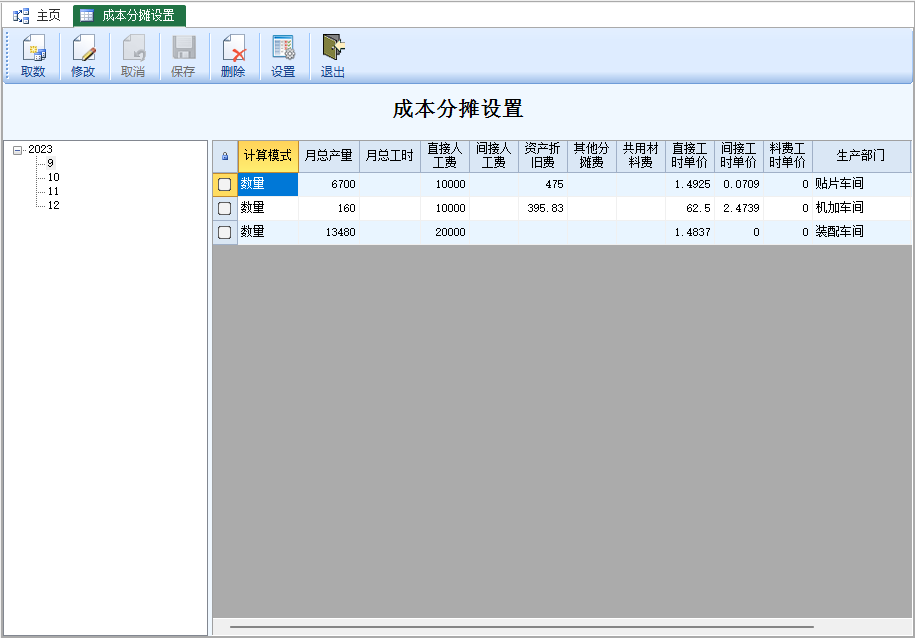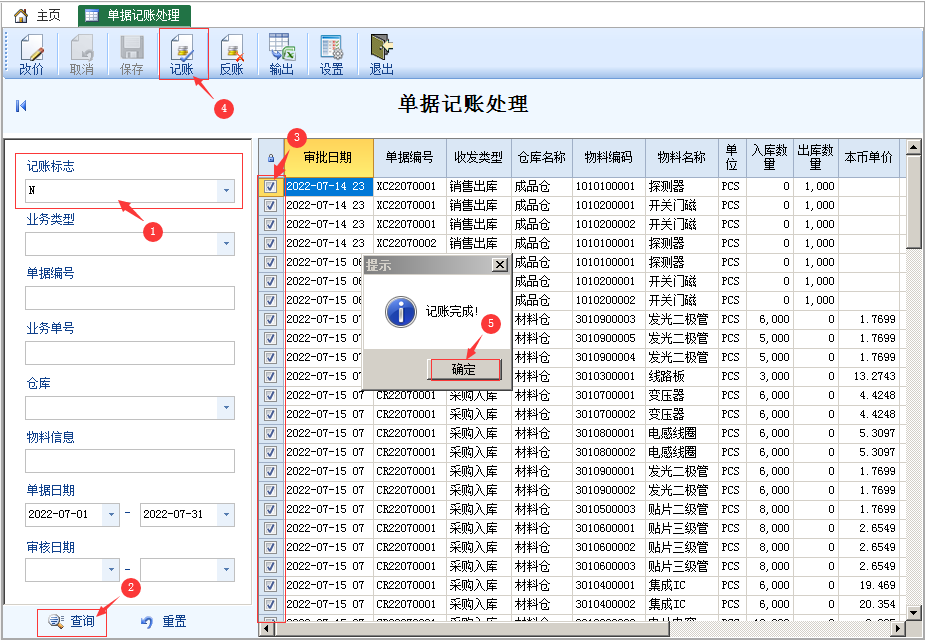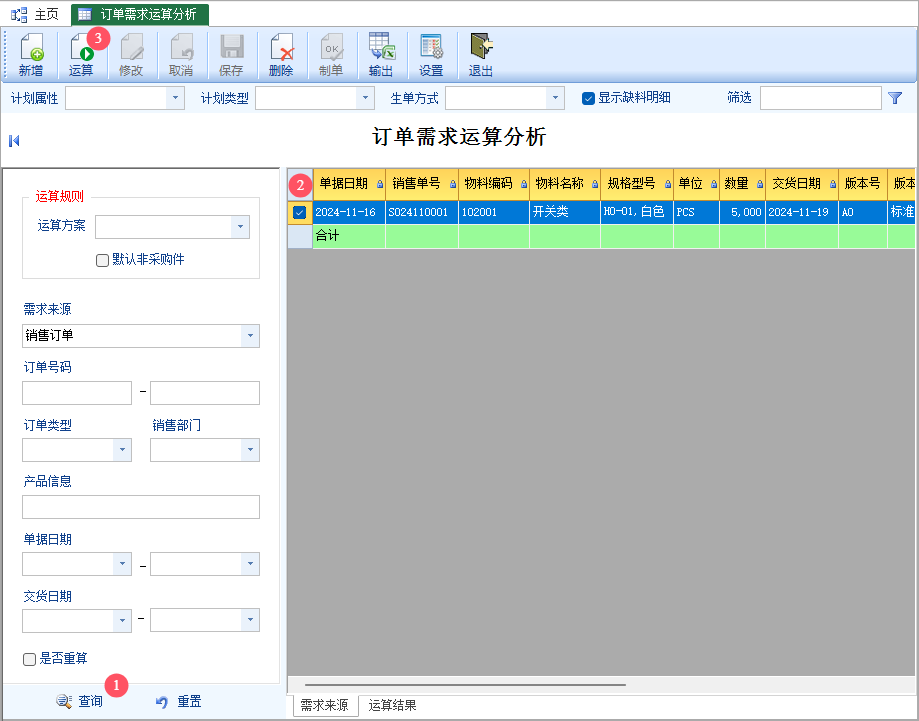一、功能介绍
-
本功能主要介绍打印机相关设置,通过自定义纸张完成各类打印机的打印格式输出要求。
二、操作说明
-
下面以爱普生LQ-630针式打印机为例,要求打印【生产领料单】三联纸的设置方法。
1、在装有爱普生LQ-630打印机的电脑,进入控制面板,点下图示1打开“设备和打印机”界面。
![图片[1]-多联纸打印设置-云上网](/ysimage/helpimg/sy-billdysz-01.png)
2、选择打印机,单击【打印服务器属性】,进入打印机服务属性界面。
![图片[2]-多联纸打印设置-云上网](/ysimage/helpimg/sy-billdysz-02.png)
3、创建新纸张,按以下图示步骤操作
-
第1步:勾选创建新表单;
-
第2 步:命名新的表单名称;
-
第3 步:根据实际需要,勾选单位:公制;
-
第4步:定义表单的宽度与高度;
-
第5步:保存表单。
![图片[3]-多联纸打印设置-云上网](/ysimage/helpimg/sy-billdysz-03.png)
4、在云上系统生产领料打印界面,点【打印】,选择对应模板后,点【确定】,这个时候系统默认是A4纸张预览效果。
![图片[4]-多联纸打印设置-云上网](/ysimage/helpimg/sy-billdysz-04.png)
5、通过第一次打印后,在云上系统默认安装目录路径,通过下图示1,找到对应的打印模板文件如下图示2。
![图片[5]-多联纸打印设置-云上网](/ysimage/helpimg/sy-billdysz-05.png)
6、对打印模板进行页面设置操作
-
第1步:打开电子档,进入打印预览界面,点【页面设置】进入页面设置界面。
![图片[6]-多联纸打印设置-云上网](/ysimage/helpimg/sy-billdysz-06.png)
-
第2步:在下面界面单击【选项】。
![图片[7]-多联纸打印设置-云上网](/ysimage/helpimg/sy-billdysz-07.png)
-
第3步:在下面界面单击【高级】。
![图片[8]-多联纸打印设置-云上网](/ysimage/helpimg/sy-billdysz-08.png)
-
第4步:在高级选项界面,选择好设置的打印纸张,见下图示4;
-
第5步:然后单击【确定】,返回到页面设置界面;
![图片[9]-多联纸打印设置-云上网](/ysimage/helpimg/sy-billdysz-09.png)
-
第6步:根据实际情况,选择纸张方向;
-
第7步:这是通过第4-5步设置好的默认打印纸张;
![图片[10]-多联纸打印设置-云上网](/ysimage/helpimg/sy-billdysz-10.png)
-
第8步:设置上下左右的页边距;
-
第9步:设置居中方式;
-
第10步:点确定完成页面设置。
![图片[11]-多联纸打印设置-云上网](/ysimage/helpimg/sy-billdysz-11.png)
7、返回到打印预览界面,此时打印模板已是按刚才的页面设置的效果,直接关闭打印预览;
![图片[12]-多联纸打印设置-云上网](/ysimage/helpimg/sy-billdysz-12.png)
8、最后一定要保存打印模板,然后退出;
![图片[13]-多联纸打印设置-云上网](/ysimage/helpimg/sy-billdysz-13.png)
9、返回到云上生产领料单打印界面,进入打印预览,效果就是刚才设置的结果。
![图片[14]-多联纸打印设置-云上网](/ysimage/helpimg/sy-billdysz-14.png)
三、注意事项
1、以上设置是针对打印机来设置,如果换了打印机,需要重新设置;
2、设置好的模板,如有其他同事需要调用,可直接把打印模板发给同事电脑,放在相同的路径下面就可以;
3、同样,也可以把该模板放到服务器上安装文件路径下面:D:\YSMIS\project\ftp\888\Xlsfiles,替换原文件模板,这样其他用户就可以通过更新模板下载此模板使用。
© 版权声明
文章版权归作者所有,未经允许请勿转载。
THE END